本記事では「Export media with selected content」というWordPressプラグインを使用します。
※「DeMomentSomTres Export」というプラグインはインストール不可(2024年9月18日時点)
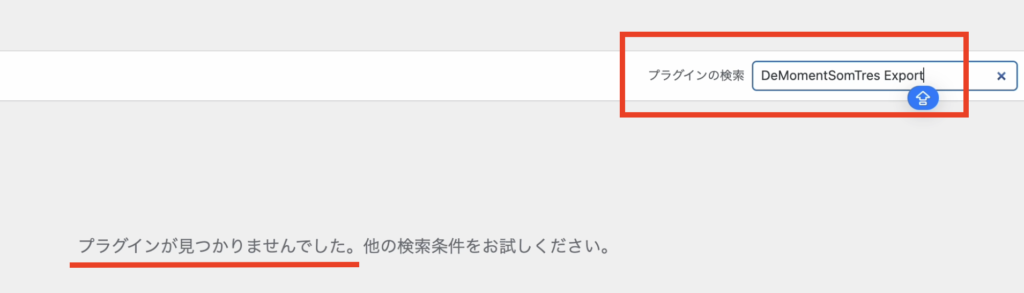
現在、わたしはブログを複数運営しています。
雑記ブログ内でジャンルに特化した記事をジャンル特化サイトに移行したいと思い立ちました。
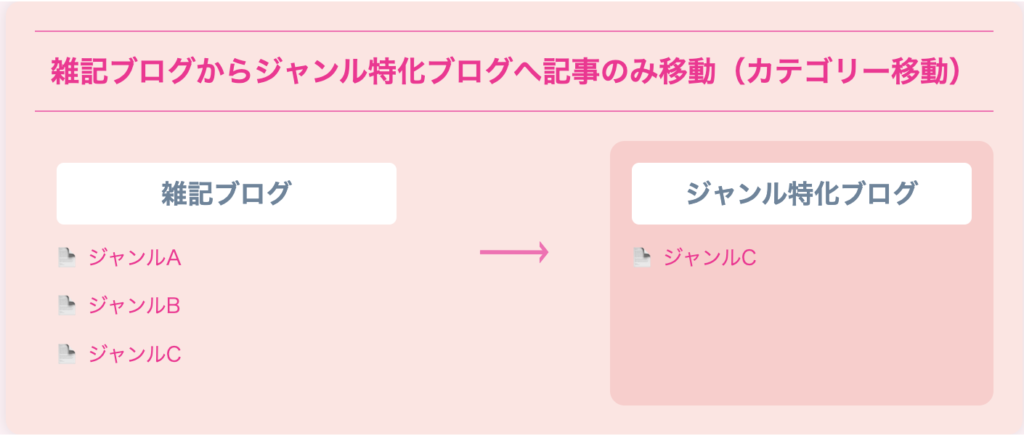
イメージとしては雑記ブログ内にある、
- ジャンルA
- ジャンルB
- ジャンルC
のうち、ジャンルCをすべて移行しジャンルC特化サイトを作成したい。
記事の移行方法について調べました。
他の方が書いた記事にて紹介されているプラグインがインストールできなくなっていたり、うまく出来ないという記事もありましたが、今回わたしが行った方法は一発で出来ました!
WordPressで作成したそれぞれのサイト間で記事のみ移行する方法についてまとめましたので、同じように記事のみ移行したい!と思っている方の為になれば幸いです。
「記事のみ」移動とタイトルと本文に書きましたが、本記事で紹介するのはカテゴリーごと移動する方法になります。

やり方次第で「記事のみ」移動することが可能になるので、移動したいのはカテゴリーじゃないんだけどなあという方も読み進めてくださいね◎
カテゴリーに入った記事を丸ごと移動させる方法【まとめ】
ここから下に紹介していくやり方は、合計2記事のみの移行だったため成功した可能性があります。記事数が多い場合はうまくいかない可能性もありますのでご了承ください。
まずは簡単にこれから行う手順について下記の通りまとめました。
- 【移転元】移動する記事の事前準備
- 【移転元】プラグイン「Export media with selected content」をインストール
- 【移転元】記事をエクスポート
- 【移転先】に記事をインポート
- 【移転元】リダイレクトの設定「Redirection」プラグイン使用
- 【移転元】移行した記事を非公開にする
- 【移転元】作成したカテゴリまたは移転したカテゴリを削除する
- 【移転元】プラグイン「Export media with selected content」を無効化
では、ここからそれぞれの手順について詳しく書いていきます。
①【移転元】移動する記事の事前準備
元々あるブログの中のカテゴリーをそのまま全て新しいブログへ移行したい場合は、事前準備の必要はないです。
Aカテゴリーの1記事、Bカテゴリーの1記事を移したい場合は、事前準備が必要です。事前準備が必要な方のみこのまま読み進めてください。
カテゴリーごと移すため、事前準備が必要ないという方は②からスタートしてください。
新規カテゴリー作成方法
新規カテゴリーを作成し、「移動」など名付けます。
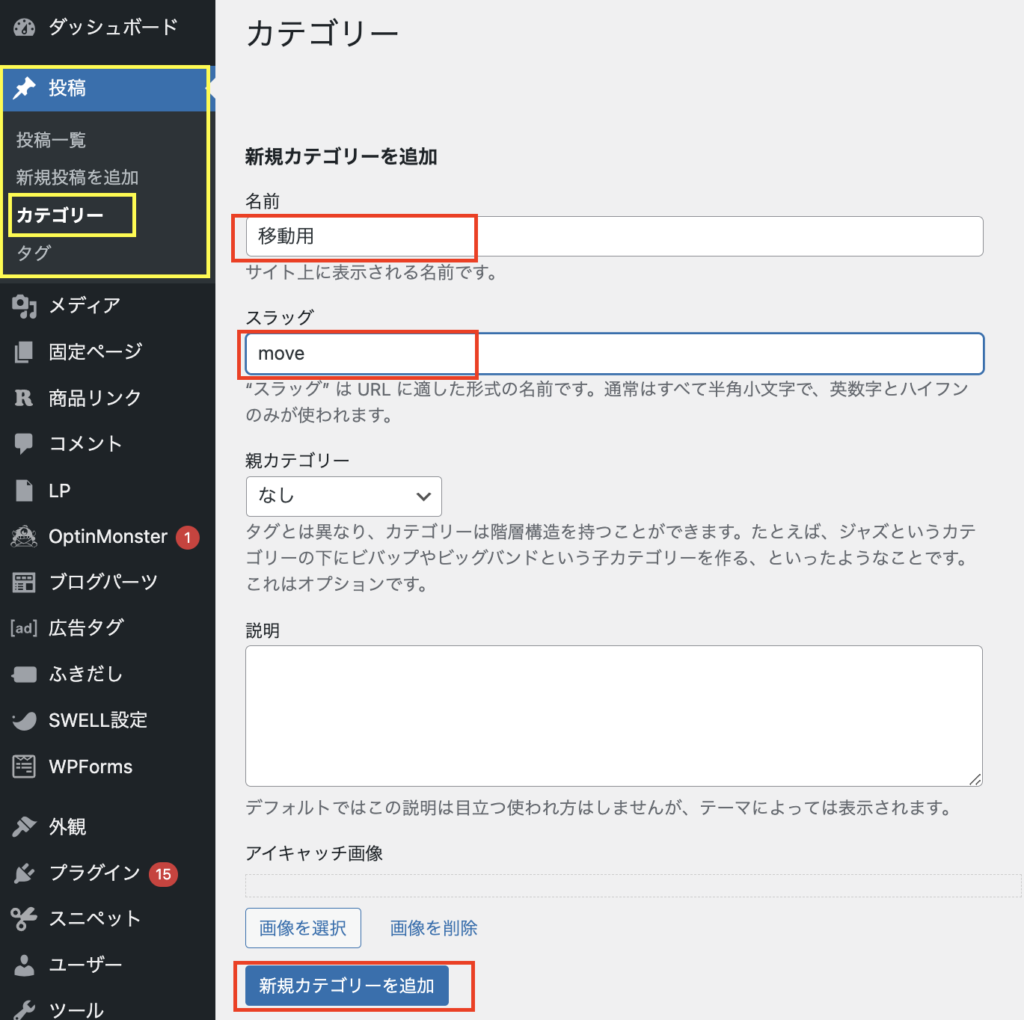
新しく作成した「移動」カテゴリーに新しいブログへ移行したい記事を集めます。
「移動」カテゴリーに記事を集められたら、事前準備終わりです!
②【移転元】プラグイン「Export media with selected content」をインストール
プラグイン「Export media with selected content」は移転元のみインストールしてください。
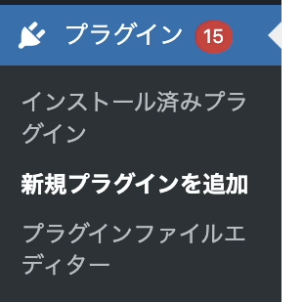
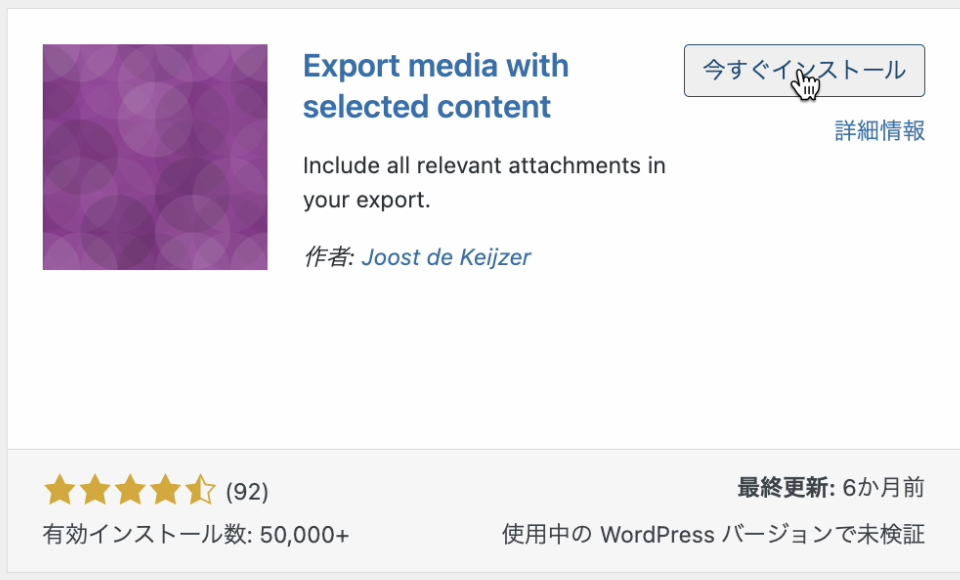
- プラグイン
- 新規プラグインを追加
- 検索窓🔎に「Export media with selected content」入力
- 今すぐインストール
- 有効化
③【移転元】記事をエクスポート
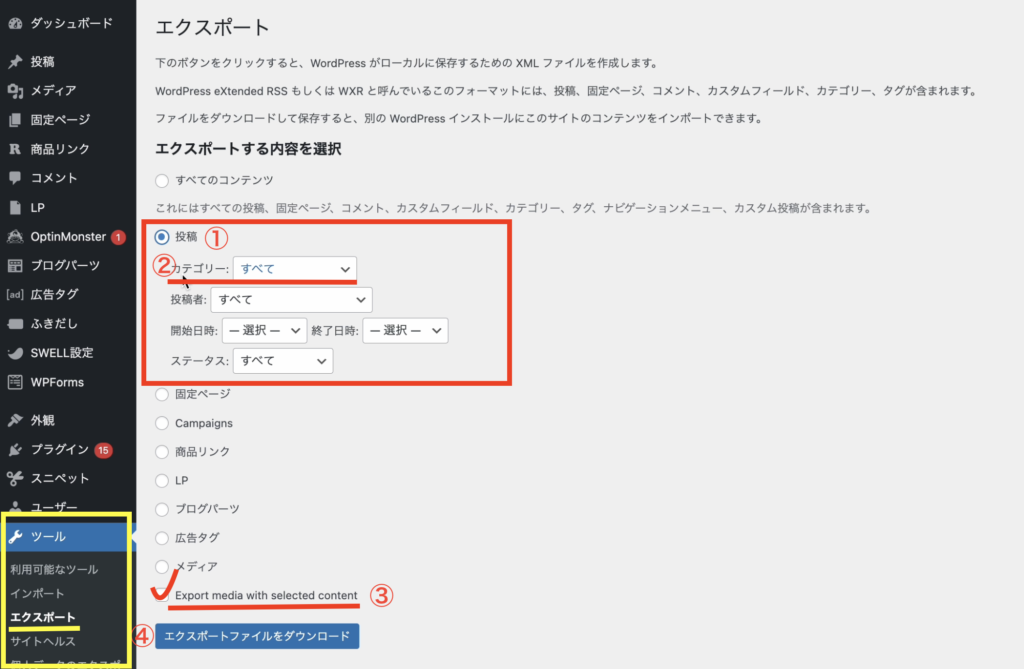
③は必ずチェックを入れてください。
上記の手順後④をクリックしたら、「xmlファイル」が出来上がるのでPCの自分のわかるところへ保存します。
一時的に必要なだけなのでデスクトップ上でもいいです◎
④<移転先>に記事をインポート
プラグイン「Export media with selected content」は移転先はインストール不要!
インポートはプラグインを使用せずに、WordPress自体の機能を使用します。
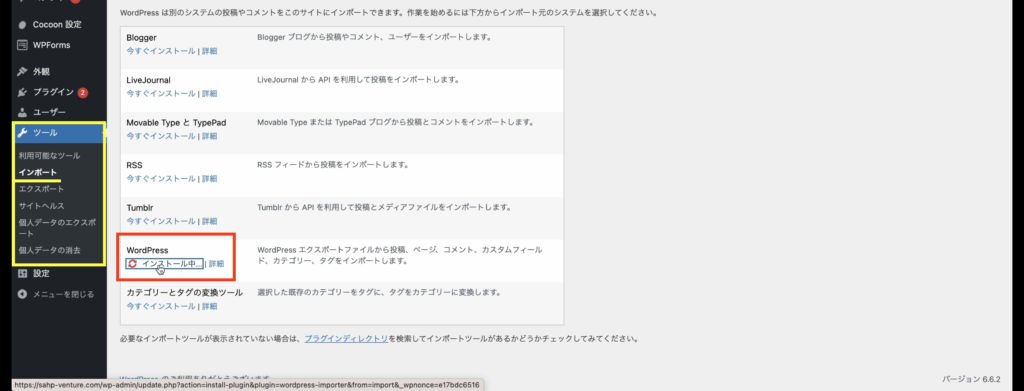
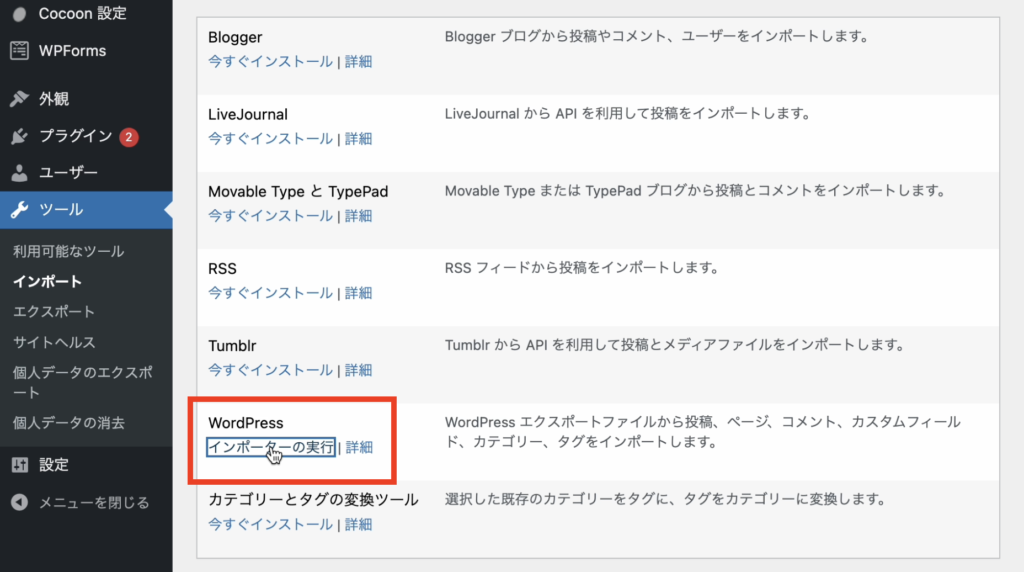
WordPressインストールが終わると、次は「インポーターの実行」とでてくるのでクリックして実行します。
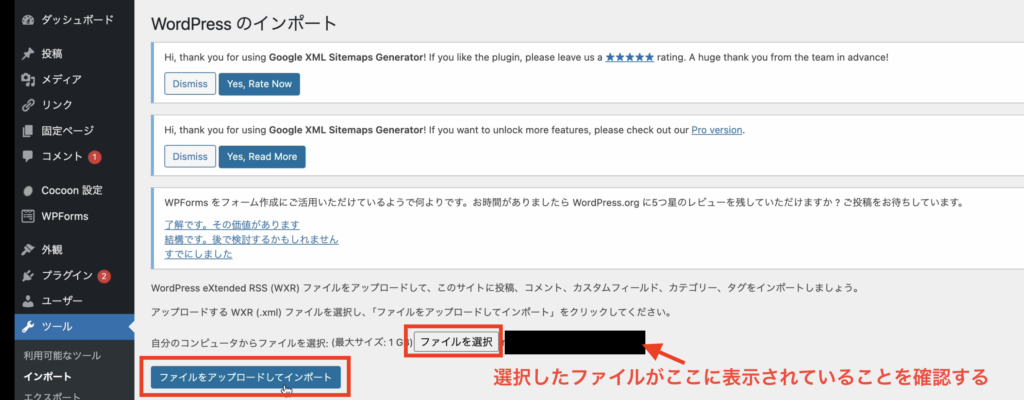
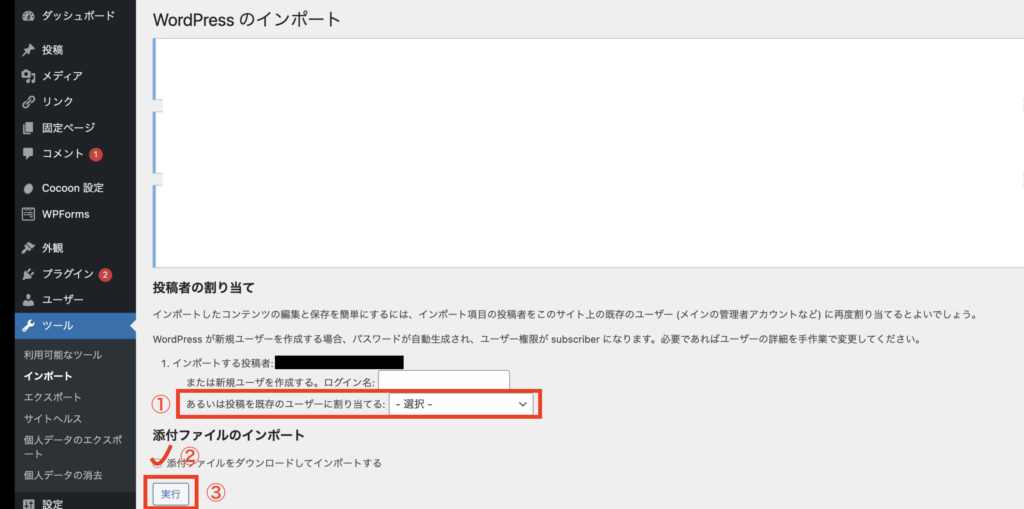
インポート対応が完了したら、WordPressの管理画面の投稿一覧にて記事が追加されているか確認してください。
無事追加されていたら成功です♪
⑤【移転元】リダイレクトの設定「Redirection」プラグイン使用
リダイレクトは「Redirection」というWordPressプラグインを使用します。
WordPressの「.htaccess」を直接編集する方法もありますが、初心者のためわたしはプラグイン「Redirection」を使用しました。
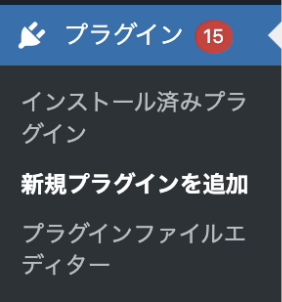
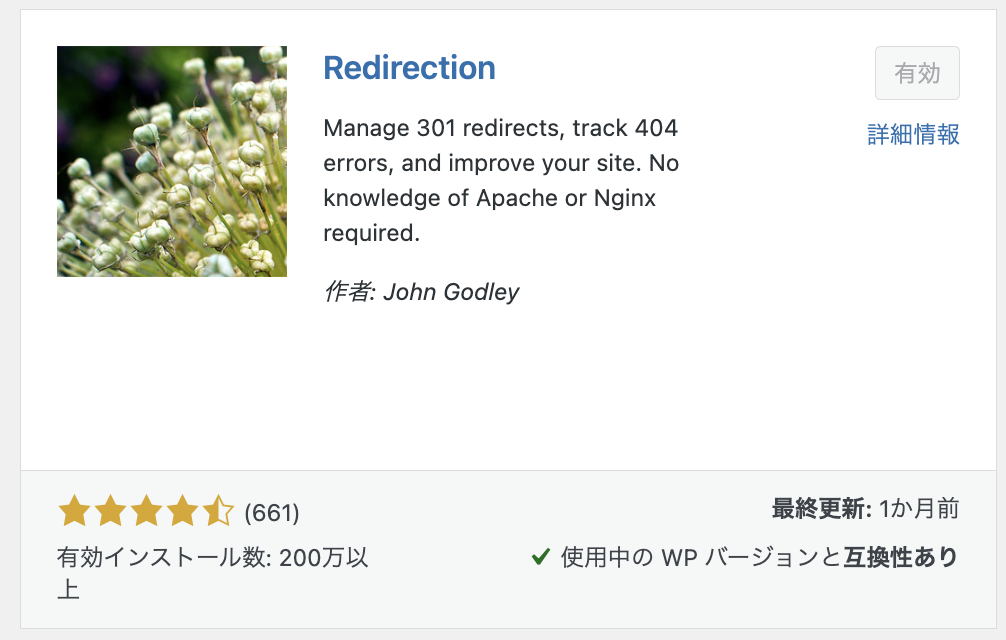

- リダイレクトのプラグイン「Redirection」をインストール
- 有効化
- インストール済みプラグイン
- 「Redirection」の「設定」をクリック
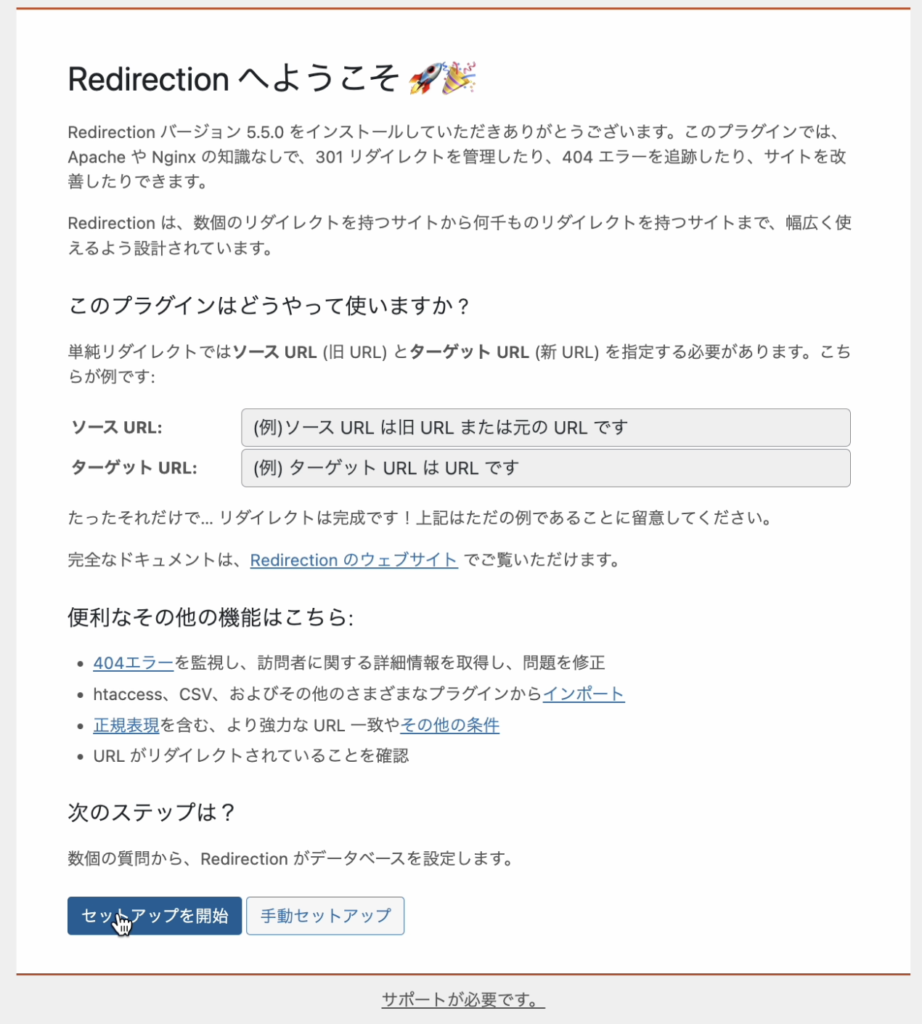
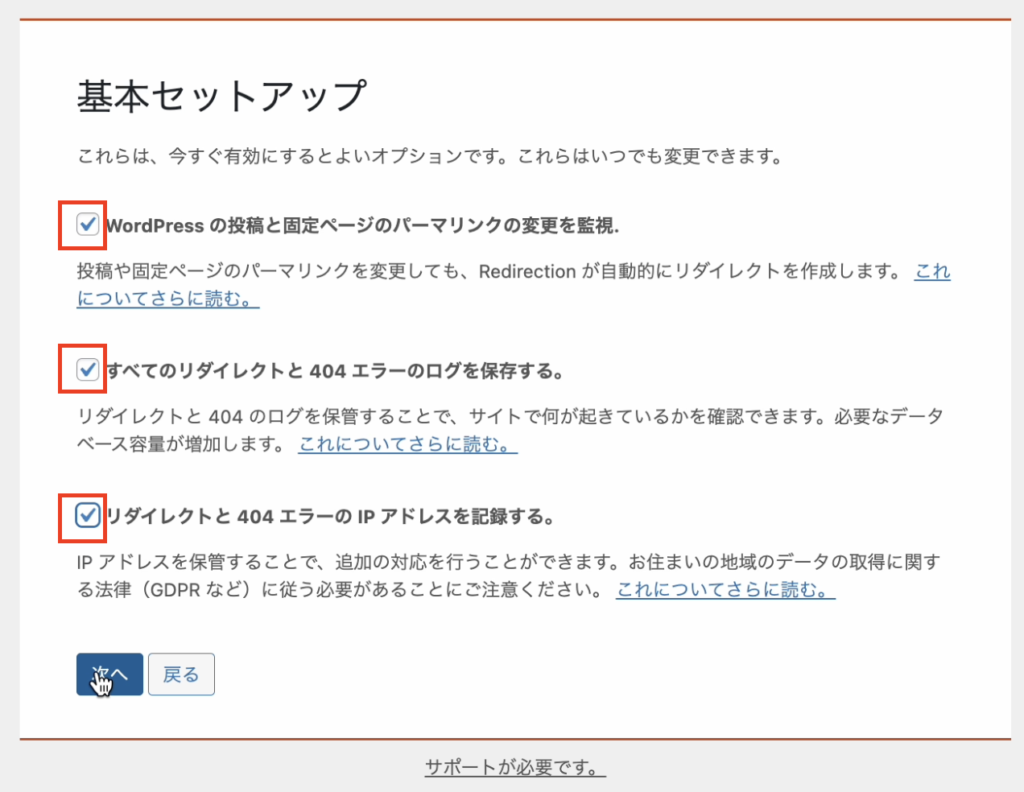
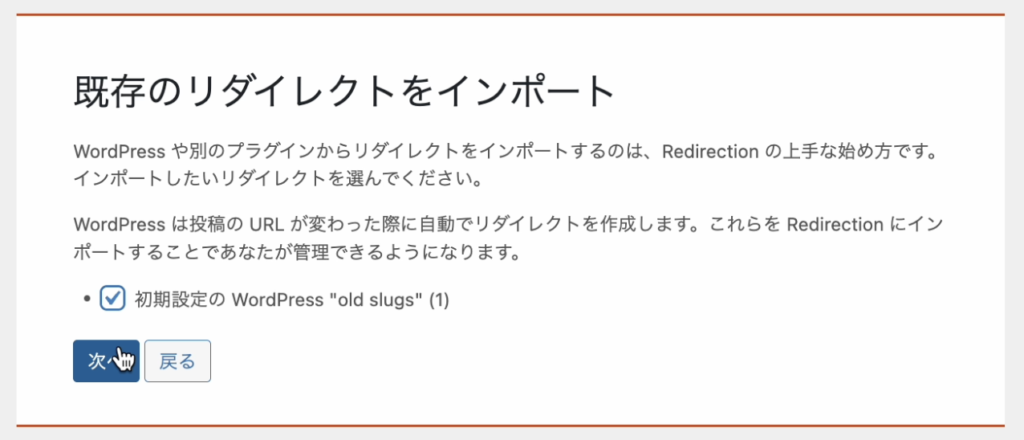
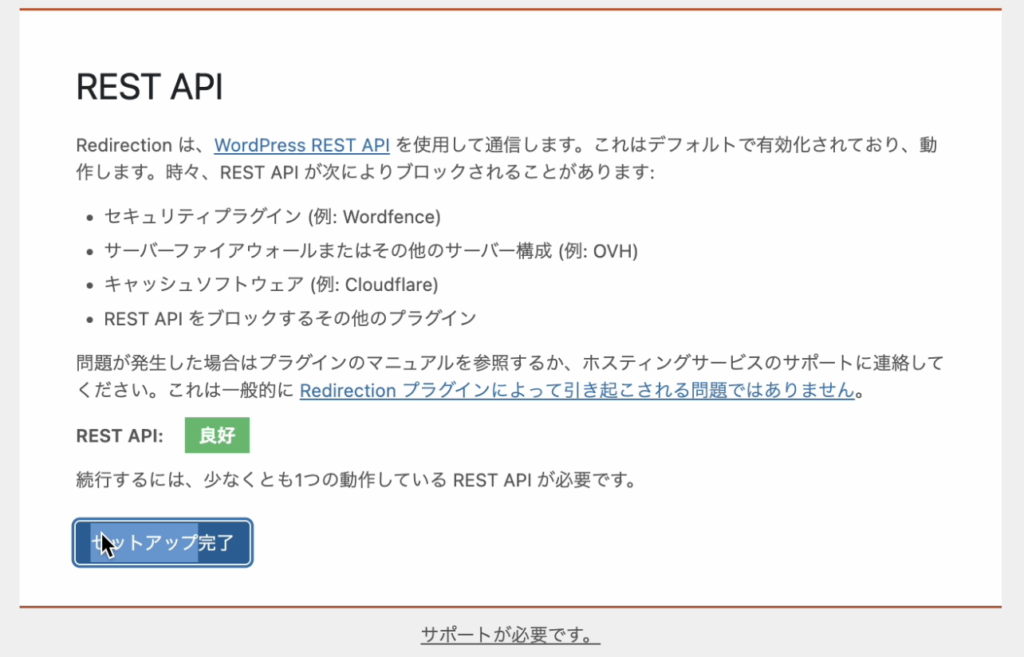
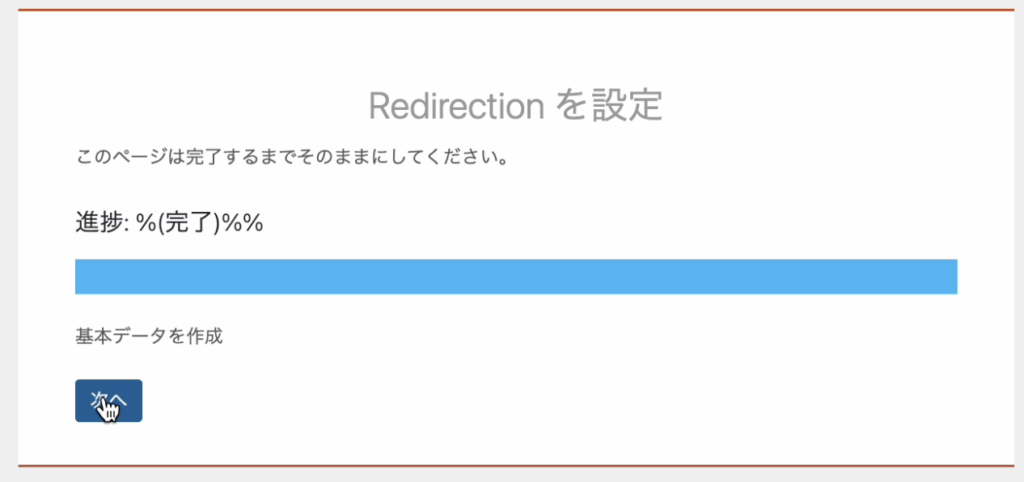
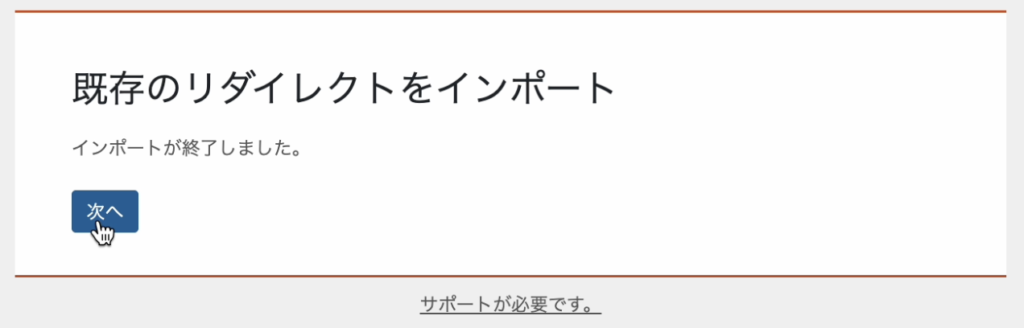
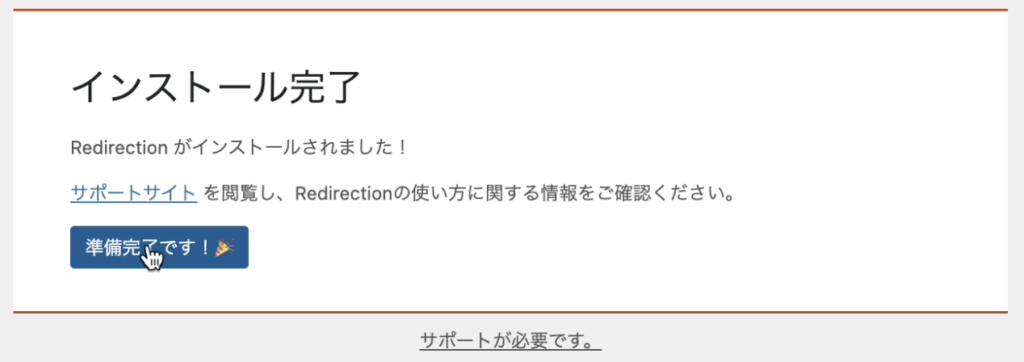
ここまでで「Redirection」プラグインの設定が完了です。
ここからは、記事ごとにリダイレクトの設定をしていきます。
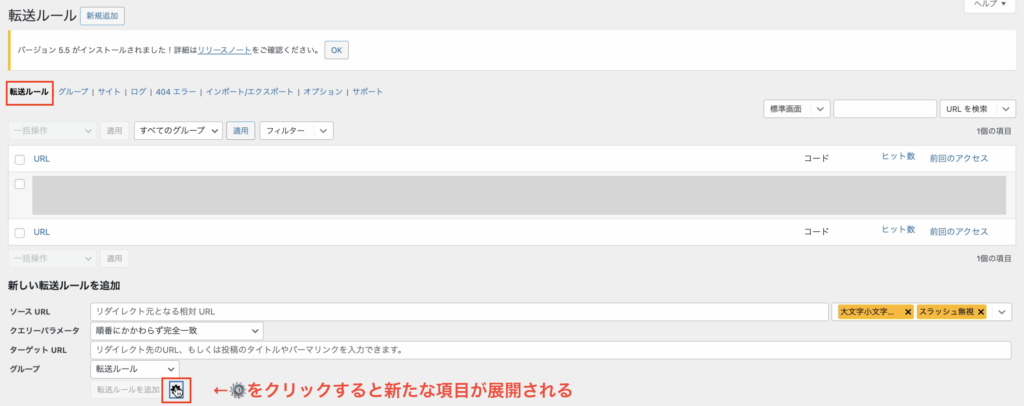
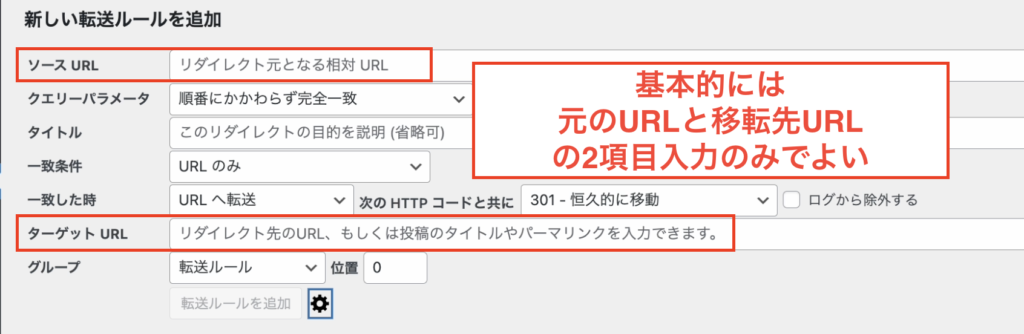
移転した記事の数設定していきます。
2記事移行したら2記事分、元のURLと移転先のURL一つずつ設定していきます。
⑥【移転元】移行した記事を非公開にする
非公開手順はこちら
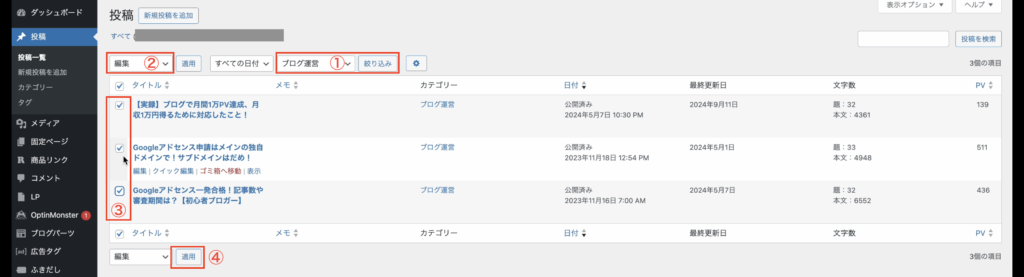
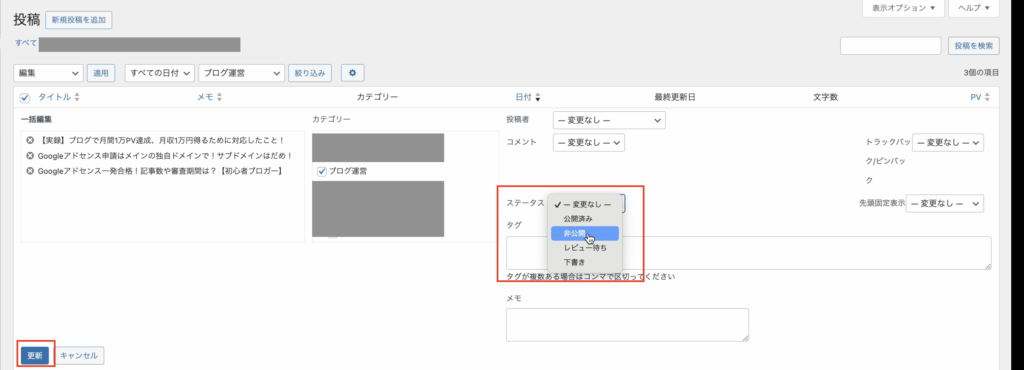
⑦【移転元】作成したカテゴリーまたは移転したカテゴリーを削除する
削除手順はこちら
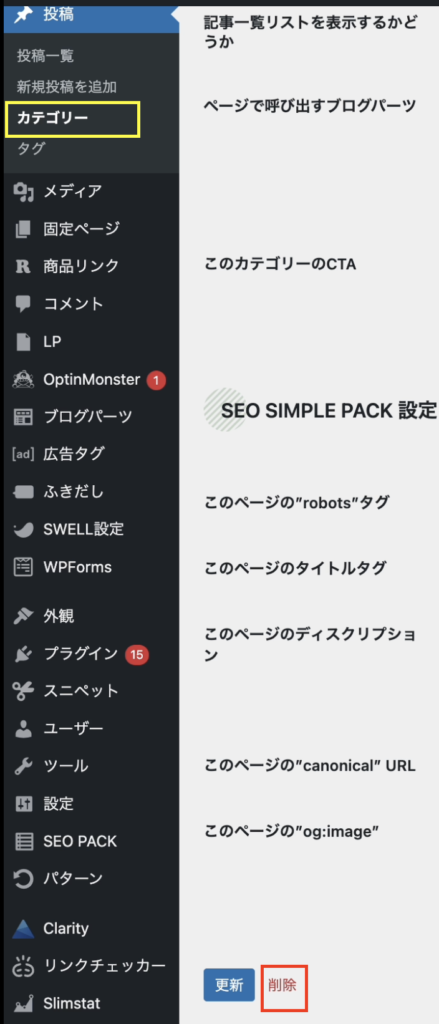
⑧【移転元】エクスポートに使ったプラグイン「Export media with selected content」を無効化
使用したエクスポートプラグイン「Export media with selected content」を「無効化」または削除しましょう。

リダイレクトプラグイン「Redirection」は削除しないでね!
今までの記事のアクセスは引き継げる?元記事はどうすべき?
リダイレクトを設定していて元記事を非公開にし、移転元にそのまま置いておくことで元のアクセス(順位)は引き継ぐことが出来ます。
しかし、元記事を非公開ではなく、下書きまたは削除してしまうと、アクセスや順位は引き継げなくなります。(移転先でアクセスや順位を一から積み上げることになります)
わたしは今回の移行では、移転元の記事を非公開にして、元の順位(アクセス)を引き継げるようにしました。
1年経ったらリダイレクトをしなくて良くなるみたいなので、その時が来たら移転元の記事を削除しようと思っています。
テーマSWELLからCocoonへお引越しした結果どうなった?
わたしは、今回、WordPress有料テーマSWELLで作成していた記事を、無料テーマCocoonへお引越させています。
大体、別テーマへお引越しさせると装飾など引き継がれないことが多いです。なので、移すなら記事数が少ないときがオススメです。
SWELL→Cocoonへの移行で引き継がれなかった装飾は以下の通り。
- 吹き出し
- Step
- マーカー
- Q&A
- Rinker
- 画像(HTML内にタグ付きで表示される)
太字は引き継がれていました◎
まとめ
本記事では、特定のカテゴリーの記事だけを別のブログに移したいときに便利な方法を紹介しました。
「Export media with selected content」っていうプラグインを使えば、サクッと移行できちゃいます。
- 「Export media with selected content」プラグインを使う
元のブログから、移行したいカテゴリーの記事を選んでエクスポート。プラグインを使うから手間が少なくてラクラク! - 移転先で記事をインポート
新しいブログでは、WordPressの標準機能を使ってインポートすればOK。特別な設定とかは不要です。 - リダイレクトの設定
アクセスを失いたくないなら、「Redirection」プラグインを使ってリダイレクトを設定するのがポイント。SEOの順位もキープできますよ。 - 移行した記事は非公開に
移行が終わったら、公開前に一旦記事を非公開にして、チェックも忘れずに。 - テーマが「Cocoon」の場合
無料テーマ「Cocoon」を使っている場合、装飾がそのまま引き継がれないこともあるので、記事数が少ないうちに移行するのがおすすめです!
スムーズに記事を移行して、アクセスも落とさずに新しいブログに引っ越すことができます。

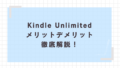

コメント